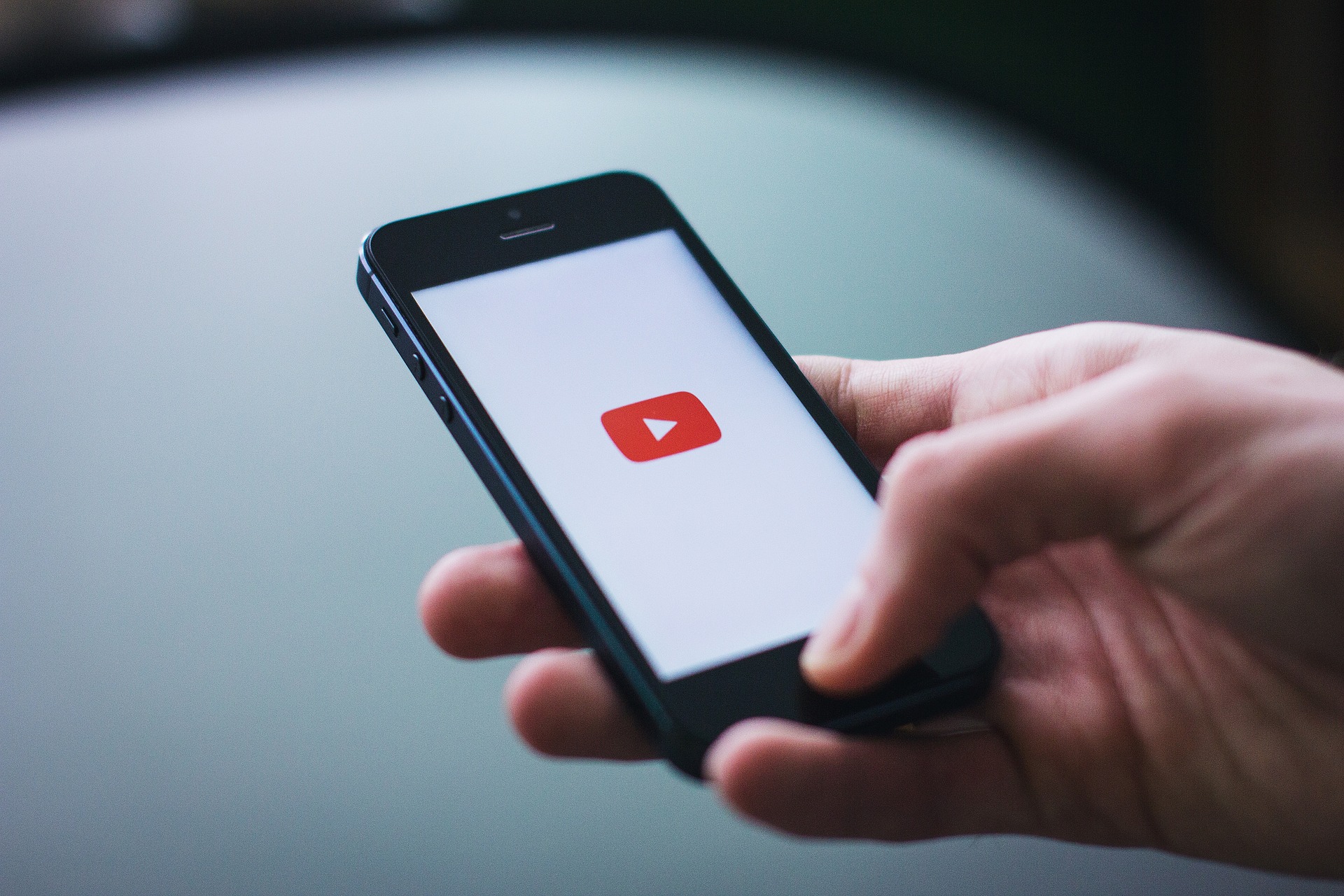In recent years, Apple has increasingly opened up customization options within iOS, introducing features we never thought would be available on iPhones. Think of the App Library, which finally allows us to avoid cluttering the home screen with every downloaded app, or the arrival of widgets, a change that felt equally innovative.
iOS 16, however, takes all of this to a whole new level by completely redesigning the lock screen. Among its updates, users can now change the clock style, and widgets can finally be pinned to the lock screen, a feature users have been requesting for years. Qualified wallpapers also received a new three-dimensional effect, and the notification system underwent a makeover by the company.
According to Apple, the goal was to streamline the lock screen and organize notifications better. While the former may have been achieved, the latter is still up for debate. In recent iOS versions, fresh notifications appear at the bottom of the screen, but by default, only one is visible. To view the others, you need to swipe upward, which some find inconvenient as a quick glance at the phone no longer reveals what’s happening.
The good news, however, is that there’s a way to revert to the notification system from pre-iOS 16, or at least something similar, where all new notifications are easily accessible.
Table of Contents
Here’s how to make the change:
To switch back to the previous system, you don’t need dark magic or the dark web. Simply open the Settings. Look for the Notifications section, indicated by a red bell icon. After selecting it, you’ll have three options:
- Number: Choosing this option means notifications won’t appear on the lock screen at all. Instead, you’ll see a number at the bottom of the screen indicating how many notifications you’ve received. Swipe up to view them.
- Stack: This is the default option on iOS 16 and iOS 17. If you choose this, only one notification will appear at the bottom of the screen, and the rest can be viewed by swiping upward.
- List: Choose this option if you want a system similar to pre-iOS 16 notifications. Notifications will still appear at the bottom of the screen, but stacked in a list format. The advantage is that you can see multiple notifications at once, but the downside is that they may obstruct your wallpaper.
Set up Summaries:
Few know that since iOS 15, you can receive less important notifications bundled together, almost like a digest, either timed or manually. In Settings, go to Notifications and then the Scheduled Summaries section. Here, customize how often and at what intervals these summaries arrive, and which apps’ notifications should be included. You can also ensure that direct messages or time-sensitive notifications are delivered immediately, so you don’t miss important events during less intensive periods.
Using Focus Modes:
Equally important is the use of Focus modes, which allow you to mute certain notifications completely for better concentration, as the name suggests. In Settings, choose the Focus section for these configurations. Similar to scheduled summaries, you can personalize Focus modes extensively, from when and where they activate (e.g., upon arriving at work) to how the lock and home screens appear during activation..
The Internet Is Going Crazy Over This Minimalist Phone
A year ago, many people dismissed the announcement of the Minimal Phone, a minimalist phone, believi…
Apple Intelligence: Features, Benefits, and How to Get Started
Apple Intelligence is a personal artificial intelligence system integrated into iOS, iPadOS, and mac…
YouTube Tests New “Play Something” Button to Keep Viewers Engaged
YouTube is experimenting with yet another feature designed to keep users glued to their screens. Aft…